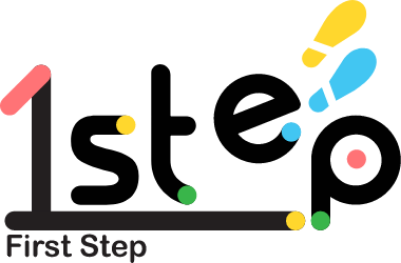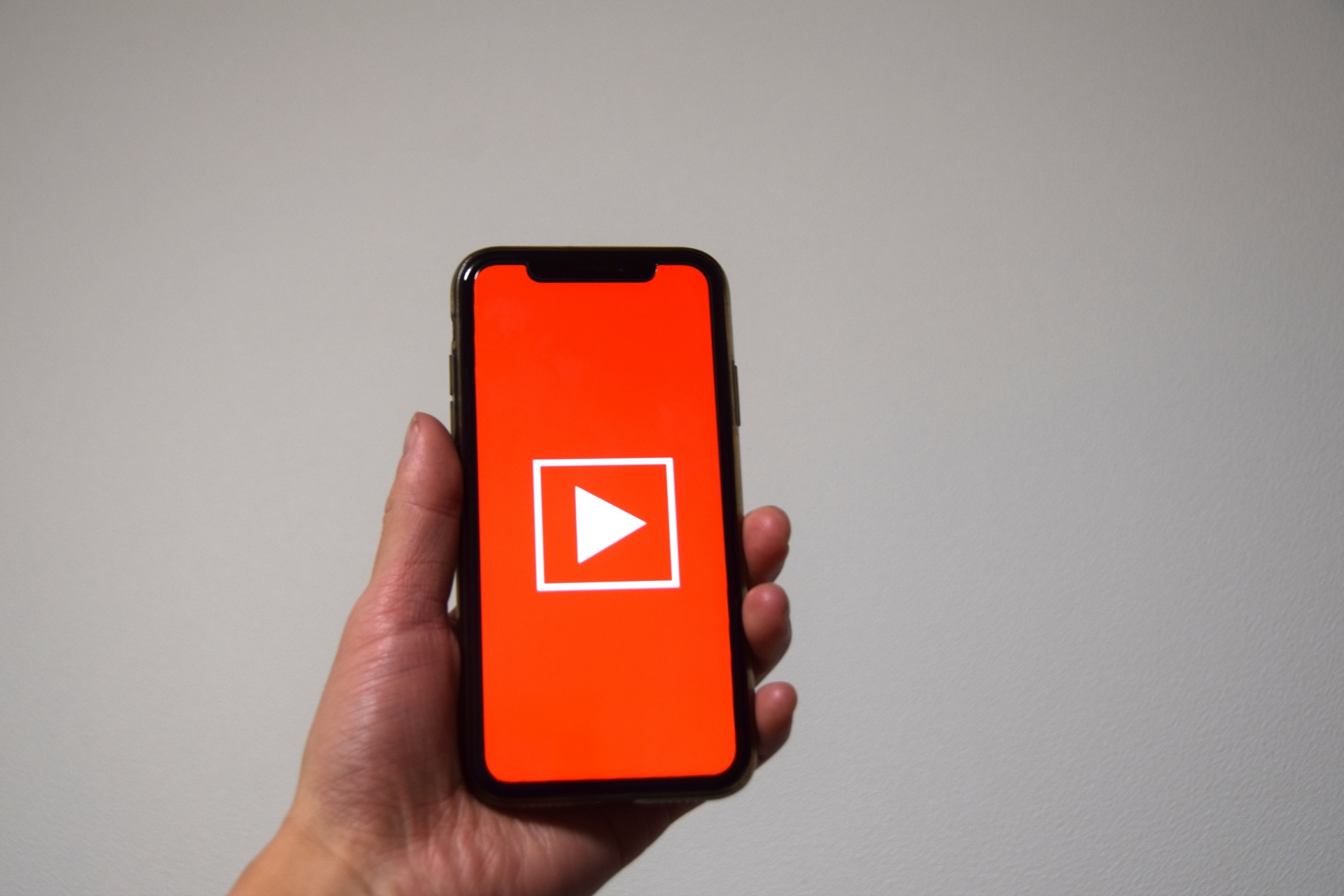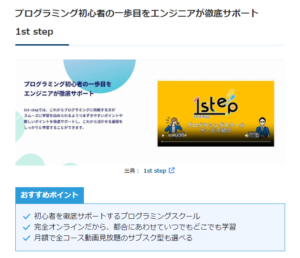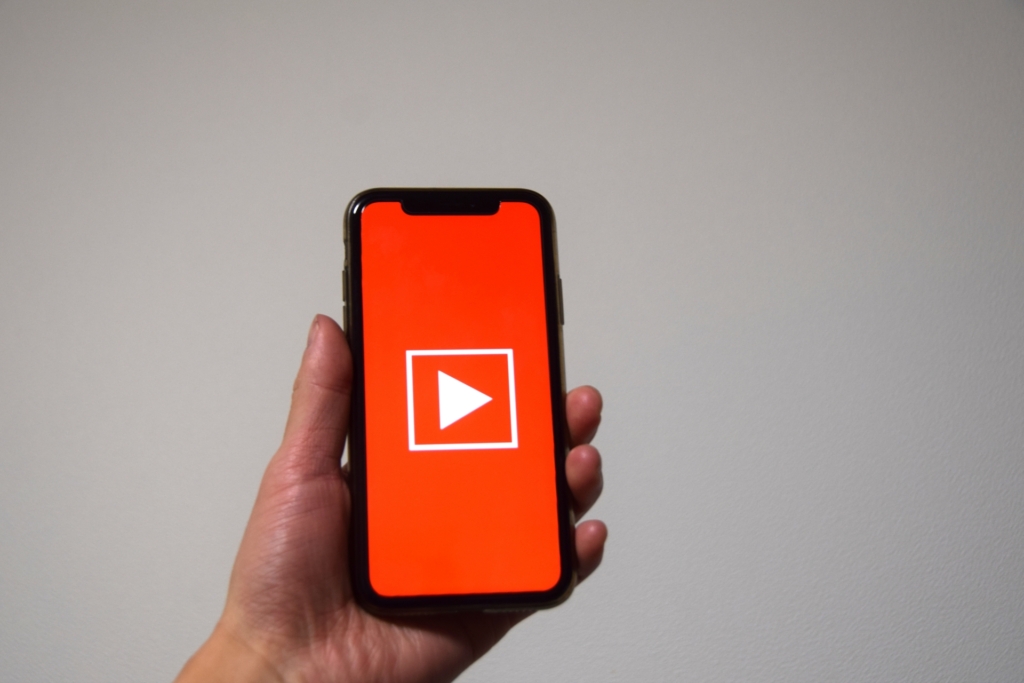
Youtubeは自分の好みの音楽や動画を見たり、新しい知識を学ぶ際には欠かせないコンテンツになってきています。
Youtubeアプリ には、知られざる様々な機能が存在しているので、今回はアプリ版のおすすめの機能を紹介していきます。
自分好みの設定にして、好みの環境にしていきましょう。
Youtubeアプリ版の便利機能
iPhone、アンドロイドなどで利用できるアプリバージョンのYoutubeでおすすめの便利機能を紹介していきます。
全画面表示の楽な方法
全画面表示する方法は3種類あります。
1.動画部分右下のボタンをタップ
下記画像の赤枠で囲われている動画部分の右下のボタンをタップすることで、全画面表示することができます。
最大化した際も画面右下に同じボタンがあるので、そこをタップすれば元のサイズに戻すことができます。
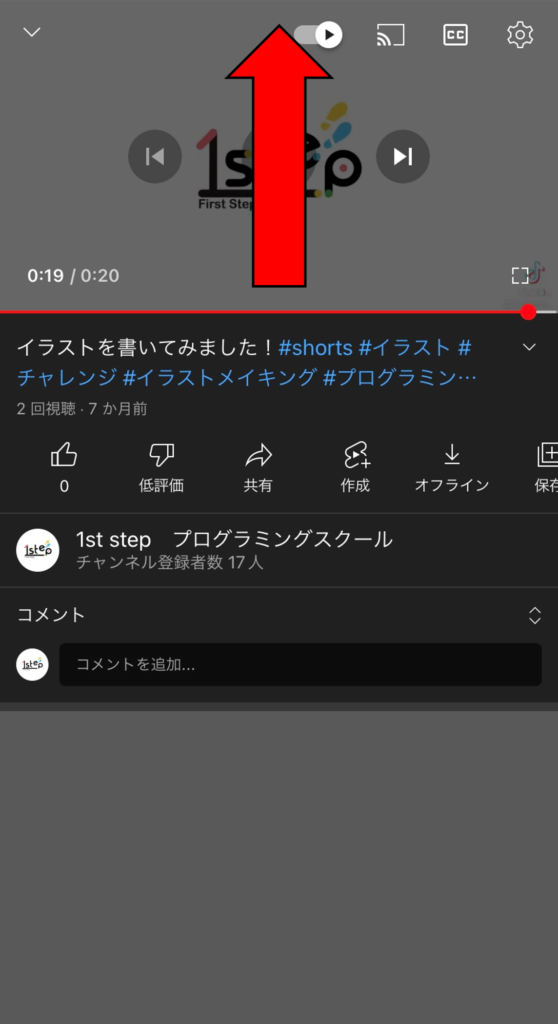
2.画面を横に傾ける
スマホの設定で、自動回転をオンにしている方は、スマホを横に向けるだけで全画面表示することができます。
元のサイズに戻す時は、スマホを元の角度にすることで戻ります。
3.動画部分を上にスワイプ
動画部分を上にスワイプすることで最大画面表示にできます。
スワイプして少し画面が大きくなったら指を離しましょう。
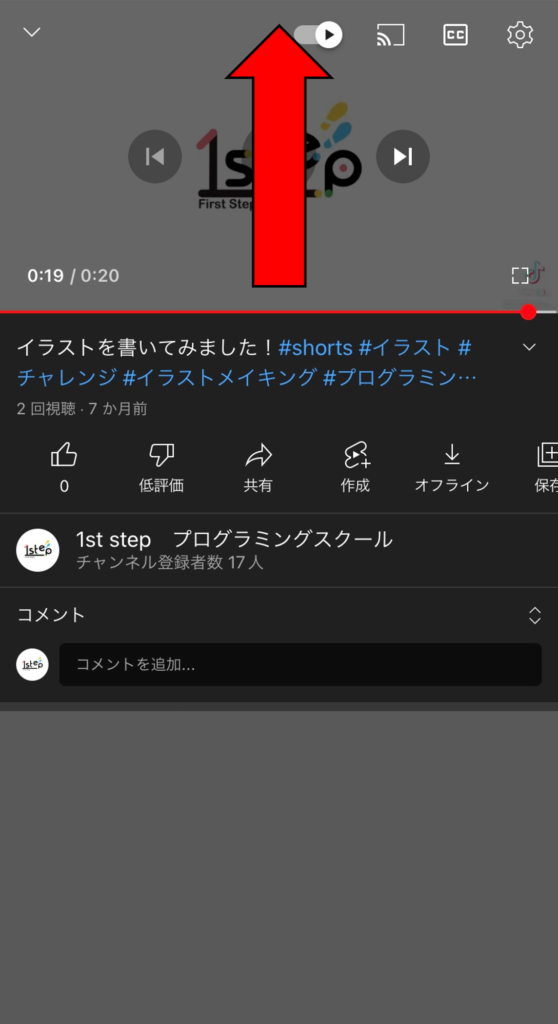
プレビューをオン、オフにする方法
Youtubeアプリは外で使われることも少なくないため、できるだけ通信を抑えたいという方、サムネイルが見たいのにプレビューが自動再生されて煩わしいと感じている方におすすめの設定です。
設定方法
1.Youtubeの右上の自分のアイコンをタップ
2.設定を選択
3.フィードで再生を選択
4.好きな設定に変更
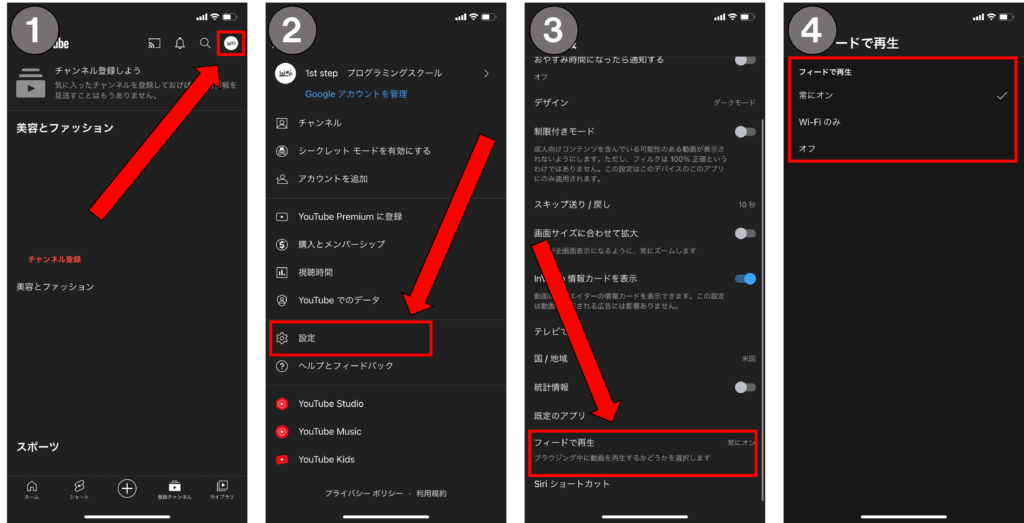
ダブルタップによるスキップ効果の設定
Youtubeのアプリには動画の左側をダブルタップすることで巻き戻し、右側をダブルタップすることで早送りすることができる機能が備わっています。
ダブルタップによるスキップは10秒飛ばすことができ、変更も可能です。ちょうどいい設定にしましょう。
設定方法
1.Youtubeの右上の自分のアイコンをタップ
2.設定を選択
3.スキップ送り/戻しを選択
4.好きな設定に変更
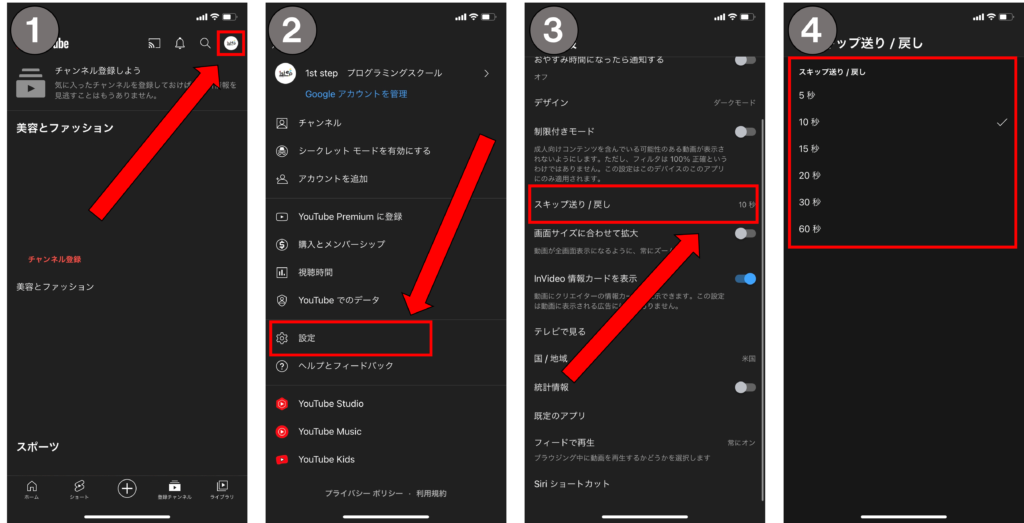
まとめ
Youtubeは人によっては開かない日はないほど日常になってきました。
普段使うものなら使いやすくして損はないと思います。
最後まで読んでいただきありがとうございました。

ラインドットデザイン

これがしたい!じゃあ、どうすれば実現できる?選択肢はいくつある?
ラインドットデザインは、お客様と一緒に話し合い、考えます。
限られたヒアリングのお時間の中で、お客様の想いやストーリーを掬い取って形にします。お客様が考えていること、それをお聞きした上で私たちが考えること、双方の考えをすり合わせ、よりクオリティの高いデザインをご提案いたします。
ラインドットデザインは大阪市北区に本社を構える、Webサイト/ロゴ/パンフレット/名刺/動画制作など、企業のトータルブランディングを得意とする制作会社です。
これまで多様な業種・業界とのお取引があり、企業サイト/採用サイト/サービスサイト/LP/ECサイトなどの新規制作からリニューアルまで幅広い実績がございます。
ラインドットデザイン公式ページ:https://linedot-design.com/
ラインドットデザインご相談、お見積りページ:https://linedot-design.com/contact/