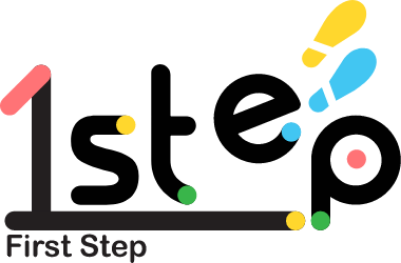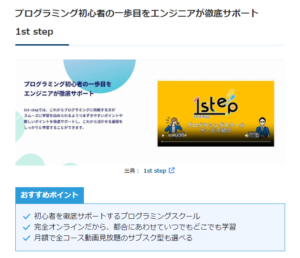皆さんは自分のPCが今何を起動しているかご存知ですか?
バックグラウンドでたくさんのソフトが起動していた場合、PCの動作が遅くなってしまう原因になります。
そんな場合は、 タスクマネージャー を使って状況を管理しましょう。

タスクマネージャーとは?
タスクマネージャーは、起動中のアプリケーションやプログラムなどを管理、確認、終了させることができる機能です。
PCの動作が遅くなってしまったときや、不要なアプリケーションを終了したい時などによく使われます。
この機能を知らないのと知っているのではかなり話が違ってくるので、絶対に知っておきたい機能の1つです。
タスクマネージャーの起動方法
まずはタスクマネージャーを起動してみましょう。
1、タスクバー(画面下にある灰色の帯)を右クリック
2、メニューからタスクバーを選択
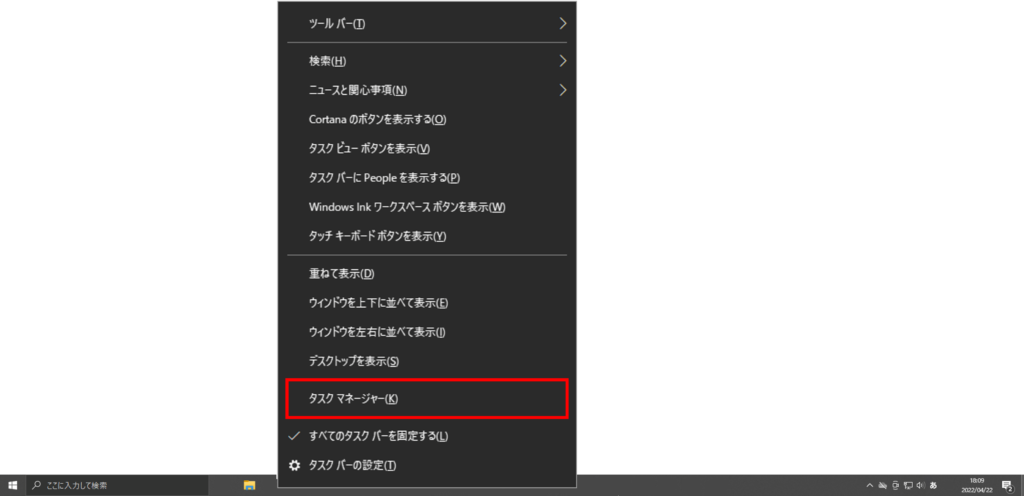
以上です。
左下の検索欄での検索や[Ctrl]+[Shift]+[Esc]でもタスクマネージャーを起動することができます。
タスクマネージャーの使い方
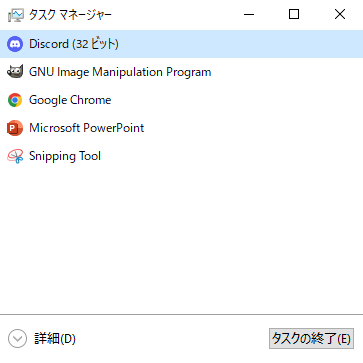
タスクマネージャーを起動するとこのような画面が表示されます。
これはタスクを簡易表示している状態です。
この画面でも起動しているアプリケーションを見たり、終了させたりすることができます。
左下の詳細(D)をクリックすることで現在のPCの状況を管理することができます。
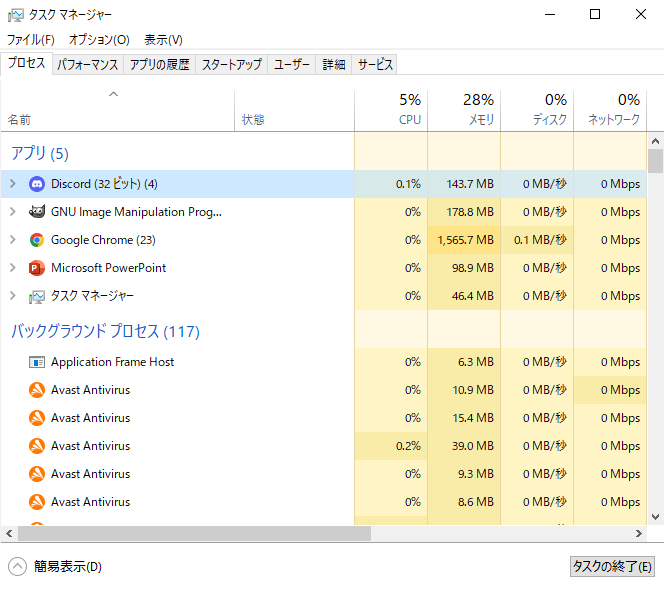
こちらがタスクマネージャーの詳細表示画面になります。
ここでは画像上のタブにあるように、「プロセス」「パフォーマンス」「アプリの履歴」「スタートアップ」「ユーザー」「詳細」「サービス」の7種類の項目があります。
・プロセス
主に現在起動しているアプリの管理、終了を行います。
画面にある通り、CPU、メモリ、ディスク、ネットワークの管理も行うことができます。
現在不要なアプリは終了してしまいましょう。
バッググラウンドプロセスは、パソコンのシステムが動作している時に表面上ではなく背後で実行されているプロセスのことです。
バックグラウンドが100以上ありますがPCを購入していろいろなソフトをインストールすると大体100前後になります。
・パフォーマンス
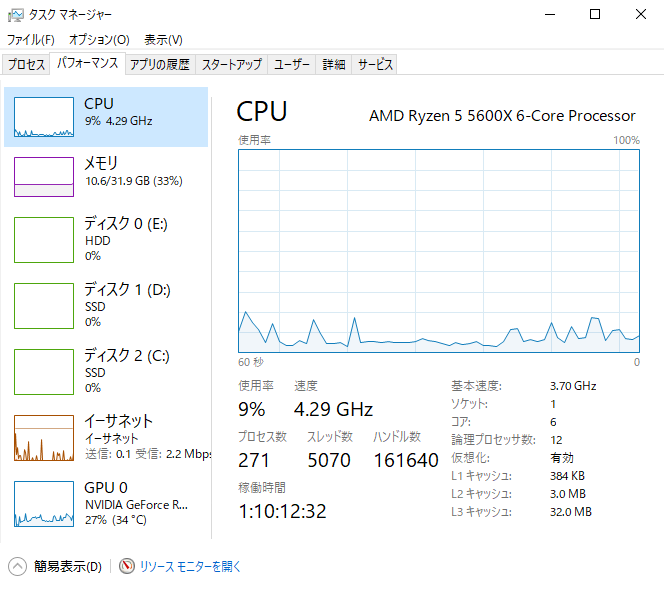
CPU、メモリなどのリソースがどれほど消費されているかをグラフで表示してくれます。
各項目の表示情報は以下の通りです。
CPU:CPUをどれほど使っているかや今の動作周波数、CPUのコア数などを表示してくれます。
メモリ:自身のPCに搭載されているメモリを今どれほど利用しているかを表示してくれます。
ディスク:入れているディスクの応答時間や読み取り速度、書き込み速度を表示してくれます。
イーサネット:有線LAN経由を繋いでいる場合のデータの転送速度を表示してくれます。
Wi-Fi:接続先しているSSIDや規格、データの転送速度を表示してくれます。
GPU:自身のPCに搭載されているグラフィックチップの使用率、メモリ使用量などを表示してくれます。
アプリの履歴
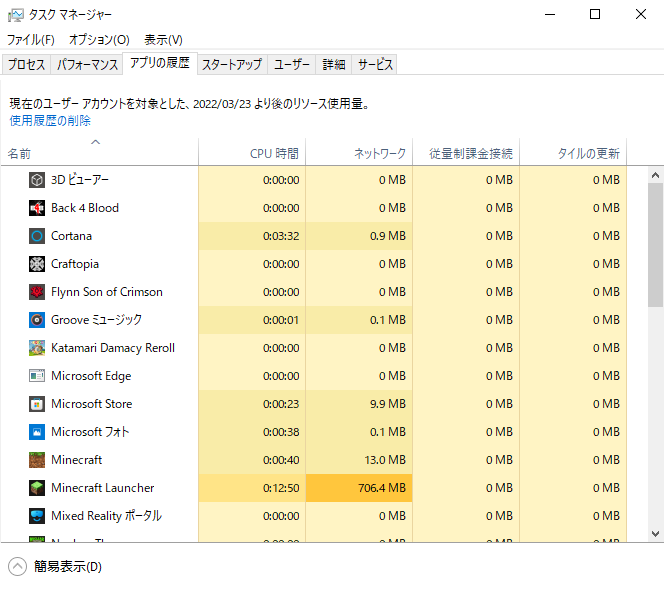
インストールしているアプリが過去どれほどリソースを使っていたのかを表示してくれます。
表示されるデータは過去一週間のものです。
スタートアップ
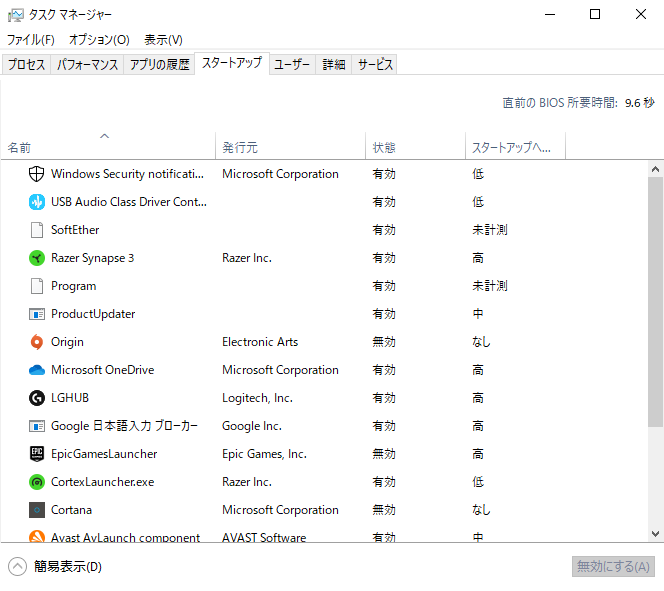
Windowsを起動した際に、自動的に起動するアプリの管理ができます。
起動時の状態を変更する事ができます。
ユーザー
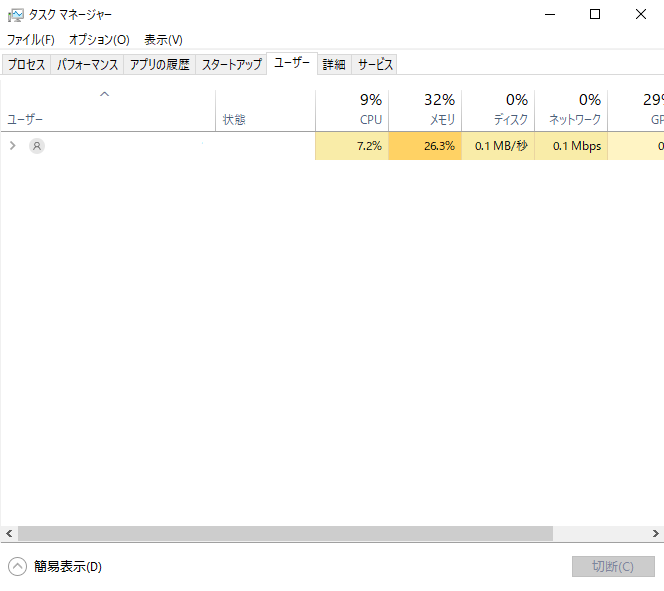
現在PCにサインインしてるユーザーアカウント一覧とその状態、使用しているリソースの量などを表示してくれます。
複数のユーザーがいる場合は、ユーザーがリストされます。
詳細
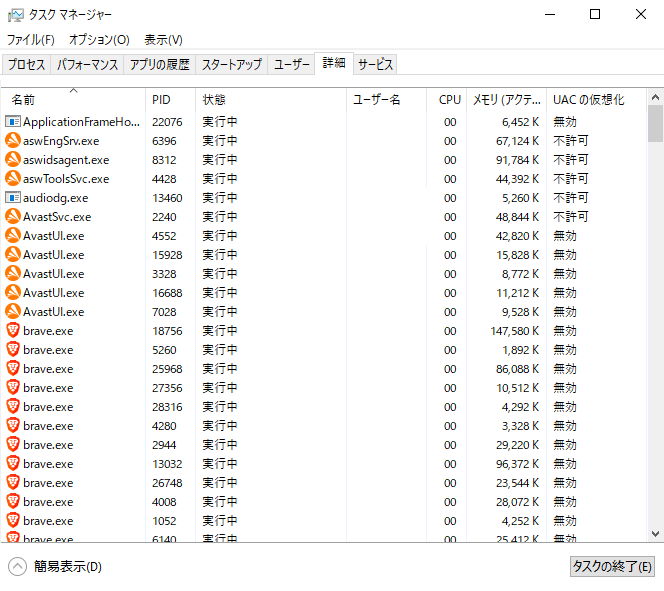
現在動いているプロセスの詳細情報です。
状態、ユーザー名、CPUなどを表示してくれます。
プロセスとほとんど変わりません。
サービス
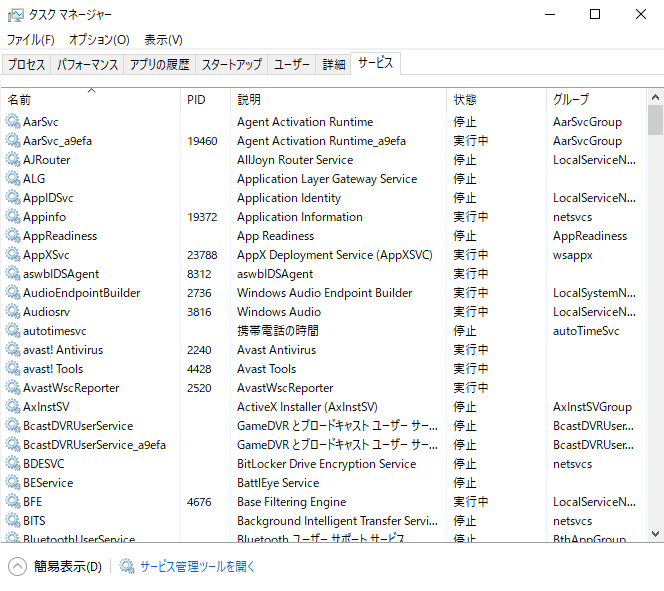
システムサービスの一覧を確認することができます。
アプリとは異なりバックグラウンドで動くので普段は見ることができません。
まとめ
色々紹介しましたが、基本的にはプロセス、パフォーマンスの2つを使います。
PCの動作が遅いときなどは確認してみてください。
最後まで読んでいただきありがとうございました。
ラインドットデザイン

これがしたい!じゃあ、どうすれば実現できる?選択肢はいくつある?
ラインドットデザインは、お客様と一緒に話し合い、考えます。
限られたヒアリングのお時間の中で、お客様の想いやストーリーを掬い取って形にします。お客様が考えていること、それをお聞きした上で私たちが考えること、双方の考えをすり合わせ、よりクオリティの高いデザインをご提案いたします。
ラインドットデザインは大阪市北区に本社を構える、Webサイト/ロゴ/パンフレット/名刺/動画制作など、企業のトータルブランディングを得意とする制作会社です。
これまで多様な業種・業界とのお取引があり、企業サイト/採用サイト/サービスサイト/LP/ECサイトなどの新規制作からリニューアルまで幅広い実績がございます。
ラインドットデザイン公式ページ:https://linedot-design.com/
ラインドットデザインご相談、お見積りページ:https://linedot-design.com/contact/