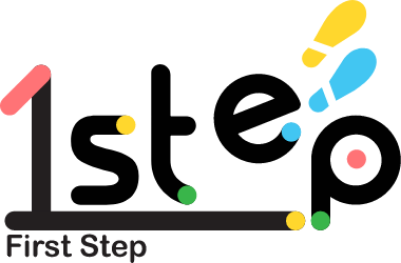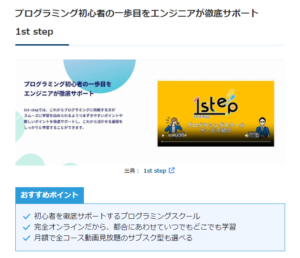GeForce Experienceとは?
GeForce Experience とは、NVIDIAというグラフィックカードメーカーが提供している、ゲームの管理、環境設定などを行うことができるソフトです。
GeForce Experience を利用することで、ゲームの最適化や映像の見栄えを良くすることができ、スクリーンショットやゲーム画面の撮影や配信、ハイライトの保存など様々な機能を無料で使用することができます。
グラフィックカードメーカーNVIDIAの公式ソフトなので、とても安全に使用することができます。
GeForceのグラフィックボードを使っている方は、ぜひ使用してみてください。
Geforce Experience の機能
Geforce Experience には様々な機能があります。

1、ドライバのアップデート
GeForce Experience からドライバのアップデートをすることができます。
一度ダウンロードしてしまえばソフトの中でアップデートし続けてくれるため、NVIDIAの公式ページからドライバを再度ダウンロードする必要はありません。
ドライバーに関するアップデートは手動のため、アップデートしたくなければ旧バージョンのドライバを使い続けることも可能です。
2、ゲームの管理、ゲーム設定の最適化
GeForce Experience に対応したゲームソフトであれば、GeForce Experienceから直接ゲームを起動することができます。
さらに、自分の使っているPCの性能に合わせ解像度などの設定を最適なものにしてくれます。
最新のPCでなくても、解像度を下げることでPCへの負担を軽減することが可能です。
3、ゲーム画面の明るさ、色の変更
ゲーム画面が暗すぎる、または明るすぎて見づらい場合は、Freestyleフィルターを使って画面の見え方を変えることができます。
特に、ホラーゲームなどの画面は明るくすることで周りが見えやすくなり、快適にプレイすることが可能です。
4、高度なスクリーンショット
GeForce Experienceでゲームの画面のスクリーンショットを撮ることができます。
Anselを使うことで、ゲーム画面にフィルターをかけた状態でスクリーンショットを保存したり、360度のパノラマ写真やHDR写真を撮影することができます。
5、ゲーム画面の録画
GeForce Experienceには、ShadowPlayというゲーム画面を録画する機能があります。
インスタントリプレイという機能を使えば、今のゲームのシーン録画しておけばよかった。という状況でも録画ボタンを押すことで少しさかのぼった映像からビデオを保存することができます。(初期設定で5分最長20分間の録画が可能)
ShadowPlay機能は、パソコンへの負荷が比較的少ないので、普段はHDDやSDDの容量が気になって録画しない方でも、録画したくなった時に短時間の録画ができるため、非常に便利です。
6、配信サイトでのゲーム配信
GeForce Experienceには、YoutubeやTwitchなどでゲームを配信する機能もあります。
YoutubeやTwitchに連携して配信できるので、他の配信ソフトを導入することなくゲーム配信が可能です。
インストール方法
GeForce Experienceの公式サイトから、ダウンロードをしてください。
以下の画像の「今すぐダウンロード」をクリックすると、ダウンロードが始まります。
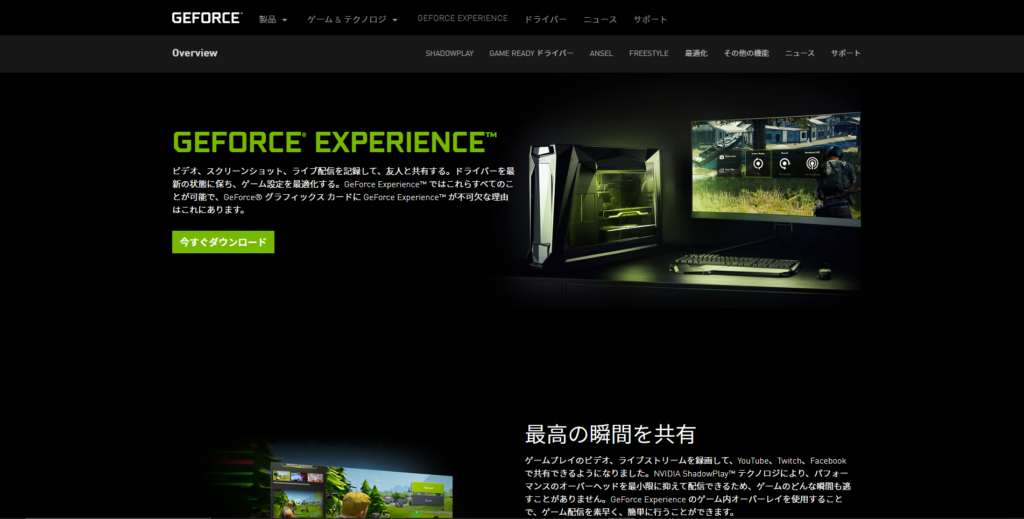
ダウンロードが完了後、ソフトを起動しましょう。
ダウンロードしたファイルの名称は「GeForce_Experience_v3.25.1.27.exe」のような名前になっているので、ダブルクリックで起動してください。
GeForce Experienceが起動したら、NVIDIAアカウント作成、ログインをしましょう。
GoogleやFacebookのアカウントでもログインすることが可能です。
アカウントを作成後、メールアドレス認証完了でログインすることが可能になります。
主な使い方
GeForce Experienceにログイン後ALT+ZキーでGeForce Experienceの機能をオーバーレイで表示することができます。
主な機能はショートカットが割り当てられているのでショートカットを活用する方法をおすすめします。
ショートカットキー一覧
Alt + Z オーバーレイを開く・閉じる
Alt + F1 スクリーンショットの保存
Alt + F2 高度なスクリーンショットの撮影
Alt + F3 Freestyleフィルタのオン・オフ
Alt + F9 手動録画のオン・オフ切替
Alt + F8 ゲーム配信のオン・オフ切替
Alt + Shift + F10 インスタントリプレイのオン・オフ切替
Alt + F10 インスタントリプレイの動画を保存
まとめ
GeForce Experienceには、ゲームをするうえで様々な機能が無料で利用できるので、皆さんもぜひ利用してみてください。
最後まで読んでいただきありがとうございました。
ラインドットデザイン

これがしたい!じゃあ、どうすれば実現できる?選択肢はいくつある?
ラインドットデザインは、お客様と一緒に話し合い、考えます。
限られたヒアリングのお時間の中で、お客様の想いやストーリーを掬い取って形にします。お客様が考えていること、それをお聞きした上で私たちが考えること、双方の考えをすり合わせ、よりクオリティの高いデザインをご提案いたします。
ラインドットデザインは大阪市北区に本社を構える、Webサイト/ロゴ/パンフレット/名刺/動画制作など、企業のトータルブランディングを得意とする制作会社です。
これまで多様な業種・業界とのお取引があり、企業サイト/採用サイト/サービスサイト/LP/ECサイトなどの新規制作からリニューアルまで幅広い実績がございます。
ラインドットデザイン公式ページ:https://linedot-design.com/
ラインドットデザインご相談、お見積りページ:https://linedot-design.com/contact/