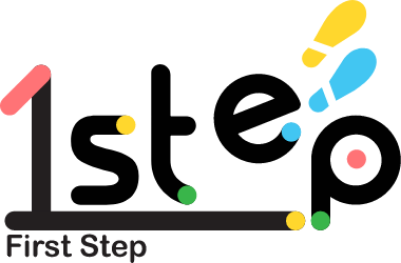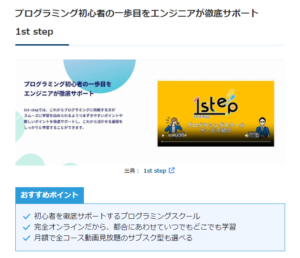普段PCで色々していると、意図していないショートカットキーが反応してうっとおしいことがありますよね。
今回はそんな あまり使わないショートカットを無効にする方法 を紹介していきます。
そもそもショートカットキーとは
ショートカットキーとは、Windowsやソフトの機能をメニューから選択する代わりに、特定のキーの組み合わせで呼び出す機能のことを指します。
よく使われるショートカットキーは「Control+C」のコピー、「Control+V」のペーストなどがあります。
先程も言ったように、ソフトごとに設定されているショートカットキーもあるので、よく使うソフトは一度設定に目を通しておくことをおすすめします。
あまり使わないショートカットを無効にする方法
・Shiftキーを5回入力「固定キー機能」
シフトキーを連打したときに、固定キー機能を有効にしますか?というウィンドウが前に出てきます。
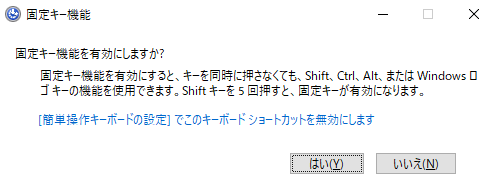
この機能をオンにすると、Control、ALT、Shift、Windowsキーを一度の入力で、押しっぱなしの状態にすることができます。
この機能を使わない場合はいいえを選択します。しかし再度Shiftキーを5回入力した際に、同じウィンドウが出てきて、作業が停止してしまう事があります。
そんな場合は以下の手順でこの固定キー機能のウィンドウを無効化しましょう。
【固定キー機能のショートカット無効化の手順】
Windowsキーを押し、歯車マークをクリック
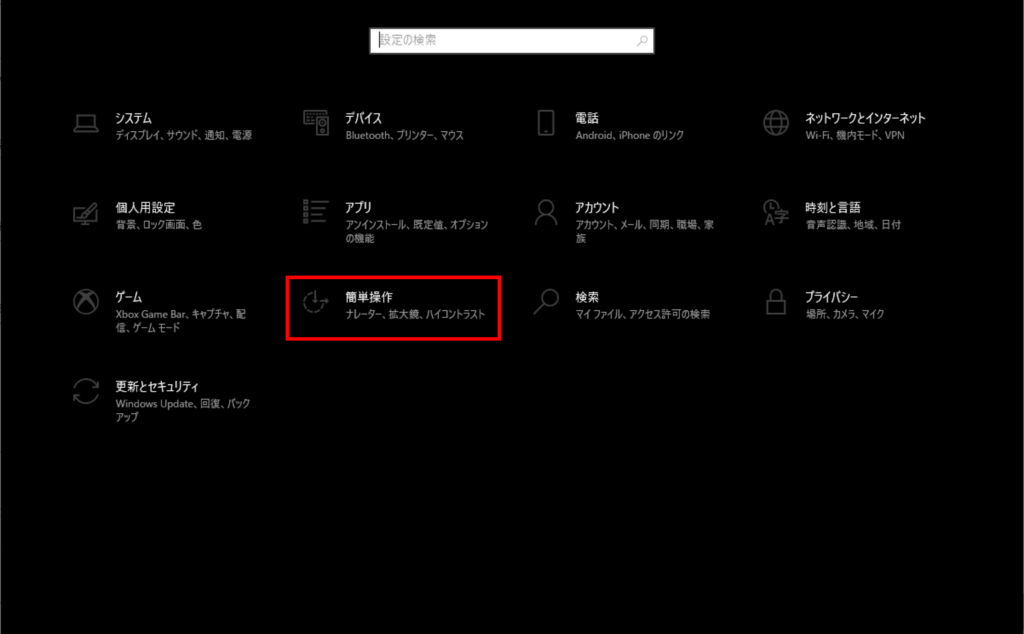
簡単操作からキーボードの項目を選択
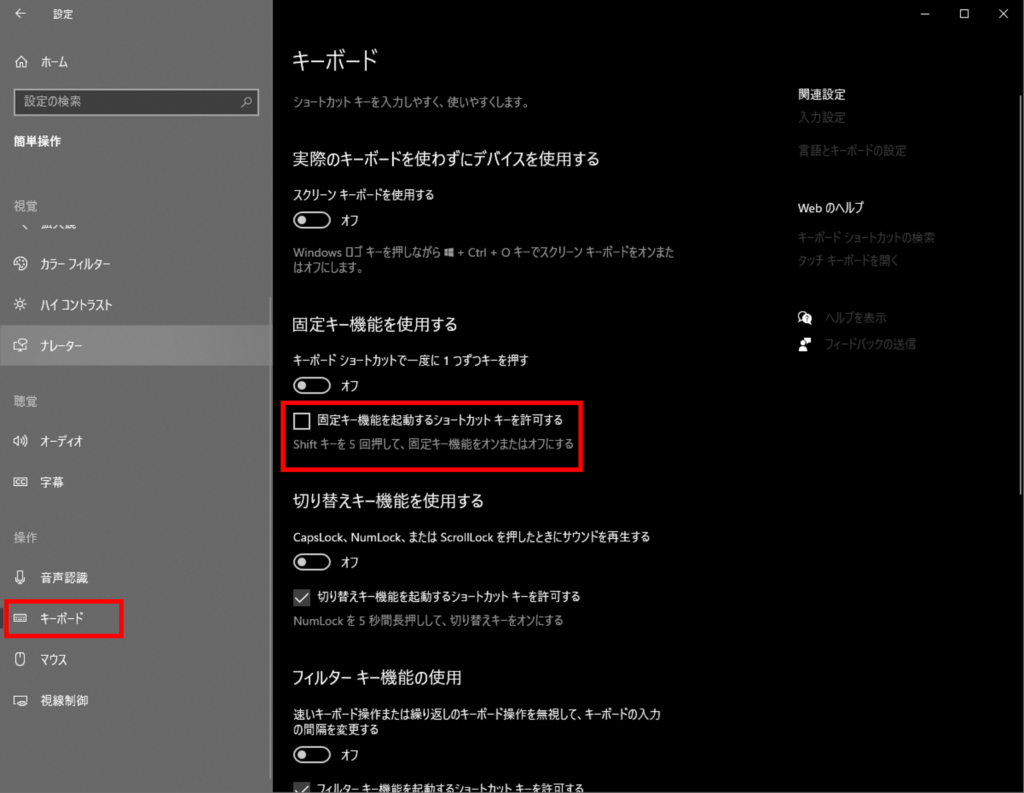
固定キー機能を起動するショートカットキーを許可するのチェックを外せば完了です。
・Windows+C「Cortana」
Windows+Vでクリップボードを呼び出す際に、間違えてVではなくCを押してしまい、Cortanaがアクティブになってしまうことがたまにあります。邪魔に感じた人はショートカット機能をオフにしておきましょう。
Cortanaは、カレンダーの管理やリマインダーとアラームの設定など、個人の生産性を高めるために作られたMicrosoft のアシスタントです。
【Cortanaのショートカット無効の手順】
Cortanaを開き左上の…からキーボードショートカットを選択
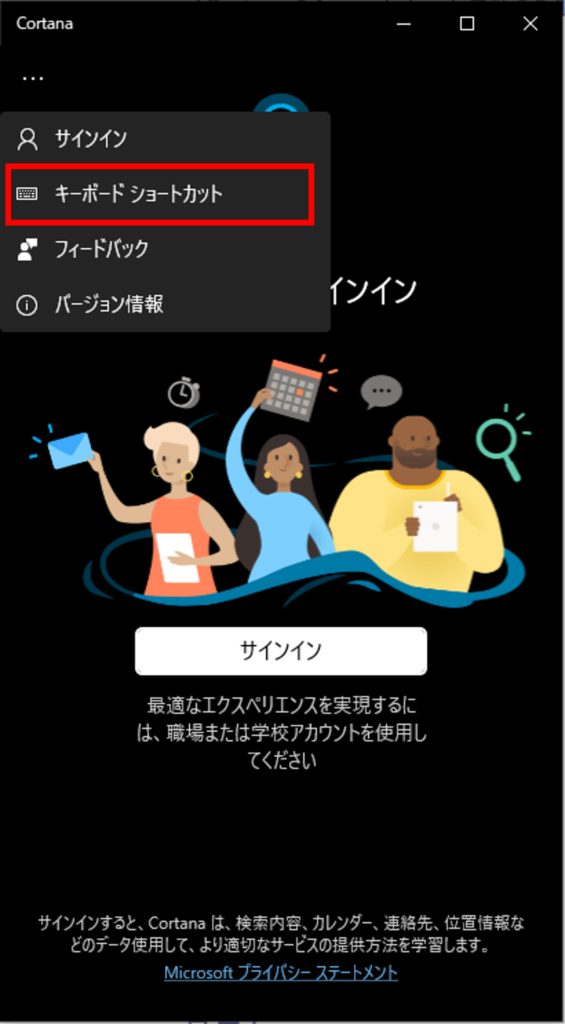
キーボードショートカットの項目をオフにして、再起動することでショートカットを無効化することができます。
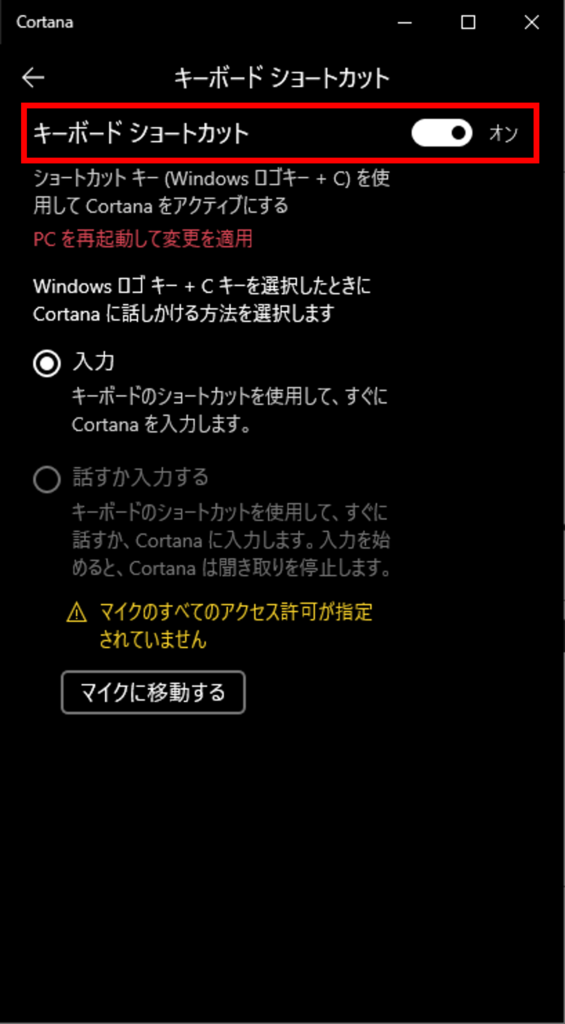
・ALT+Shift「IMEの入力切替え」
ゲーム中などによく使われるControlやShift、ALTを使ったショートカットは多数存在しています。
ALT+Shiftを押してしまうと、キーボードが変わってしまい、中々に厄介です。
Windows+スペースでもキーボードの切り替えは可能なので、どちらかのショートカットはオフにしておくことをおすすめします。
【IMEの入力切替えのショートカット無効の手順】
Windowsキーを押し、歯車マークをクリック
時刻と言語を選択
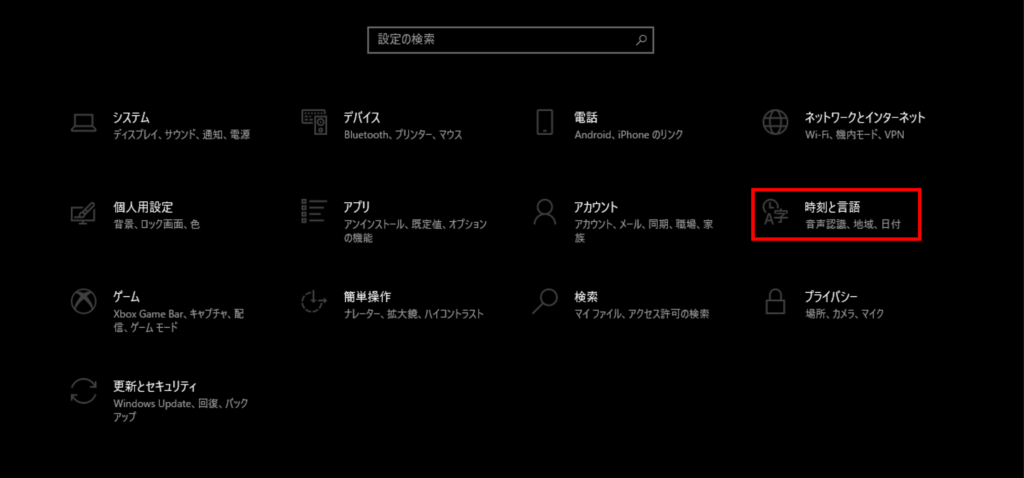
言語からキーボードを選択
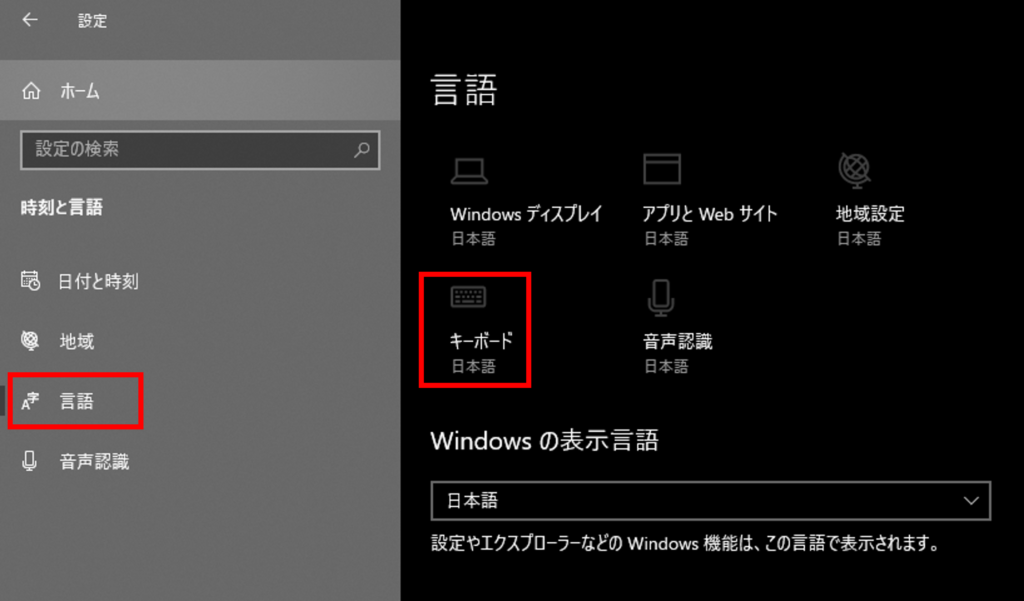
入力言語のホットキーを選択
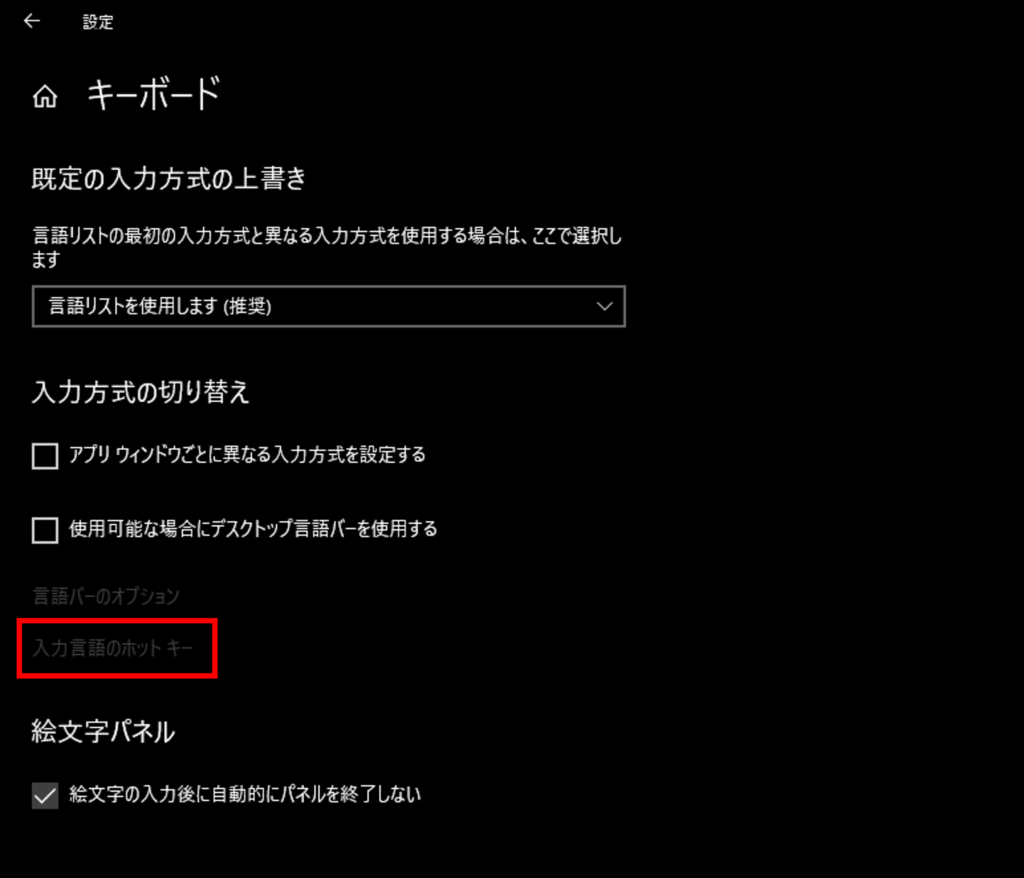
シーケンスキーの変更から、入力言語の切り替えを割り当てなしに設定
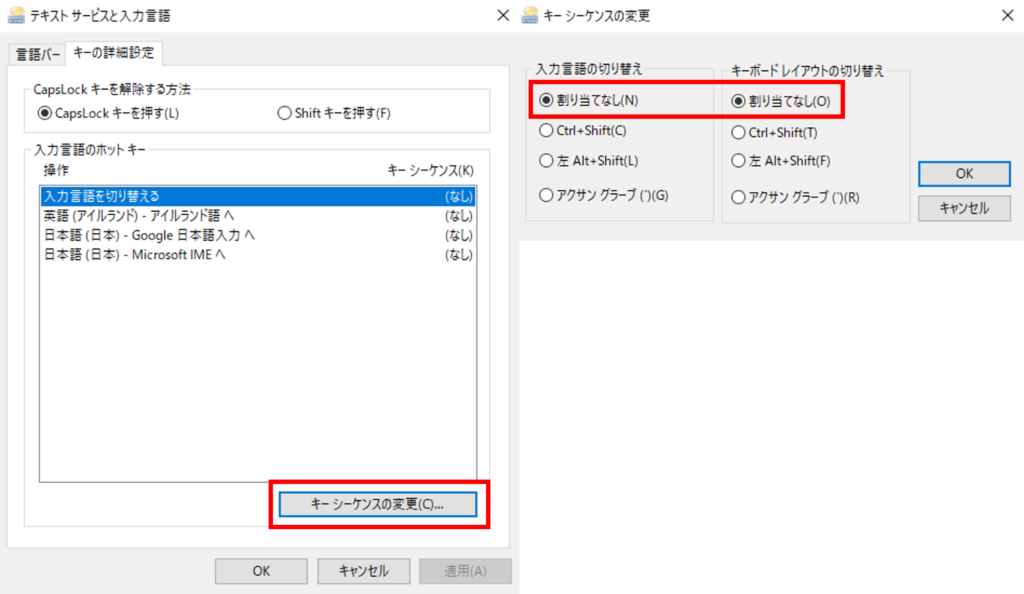
これで、IMEの入力切替えのショートカットを無効化することができます。

まとめ
ショートカットキーは便利な半面、意図していない時に押してしまうととても不便です。
使わないと思ったショートカットキーはオフにして、自分の作業がやりやすい環境を整えていきましょう。
最後まで読んでいただきありがとうございます。
ラインドットデザイン

これがしたい!じゃあ、どうすれば実現できる?選択肢はいくつある?
ラインドットデザインは、お客様と一緒に話し合い、考えます。
限られたヒアリングのお時間の中で、お客様の想いやストーリーを掬い取って形にします。お客様が考えていること、それをお聞きした上で私たちが考えること、双方の考えをすり合わせ、よりクオリティの高いデザインをご提案いたします。
ラインドットデザインは大阪市北区に本社を構える、Webサイト/ロゴ/パンフレット/名刺/動画制作など、企業のトータルブランディングを得意とする制作会社です。
これまで多様な業種・業界とのお取引があり、企業サイト/採用サイト/サービスサイト/LP/ECサイトなどの新規制作からリニューアルまで幅広い実績がございます。
ラインドットデザイン公式ページ:https://linedot-design.com/
ラインドットデザインご相談、お見積りページ:https://linedot-design.com/contact/